Come eseguire Android su Mac OS X, Windows e Linux con Genymotion
Se sei in fase di sviluppo per un determinato sistema operativo o vuoi semplicemente provarlo senza un dispositivo dedicato, eseguirlo in un emulatore sul tuo computer di sviluppo o di uso quotidiano può essere molto utile. Quando si tratta di emulare Android su un PC, ci sono un sacco di opzioni disponibili, incluso l'emulatore Android ufficiale fornito con Android SDK per sviluppatori, così come il popolare Bluestacks App Player che si concentra maggiormente sul consentire agli utenti finali di eseguire app Android sul proprio PC. Sebbene l'emulatore dell'SDK sia noto per essere molto lento, mentre Bluestacks è limitato alle funzionalità per gli scenari di sviluppo. Se stai cercando un'emulazione full-optional di Android molto più veloce sul tuo computer, la tua ricerca potrebbe essere finita Genymotion. Pronunciato Genie + Motion, questo nuovo giocatore nel gioco funziona creando una macchina virtuale tramite VirtualBox per offrire un meraviglioso emulazione in tempo reale di Android su PC Windows, Mac o Linux, completa di accesso ADB e supporto per vari hardware sensori. Funziona così bene, ti augurerai di avere un touchscreen per un monitor. Vuoi esplorarlo ulteriormente? Iniziamo.

Innanzitutto, dovrai scaricare Genymotion per la tua macchina. Per fare ciò, visita il sito Web Genymotion (link fornito alla fine di questo post) e creane uno gratuito utilizzando un indirizzo email funzionante e conferma la registrazione dall'email che desideri ricevere. Avrai bisogno delle informazioni del tuo account per utilizzare Genymotion in un secondo momento. Dopo la conferma, vedrai "Scarica Genymotion" nell'angolo in alto a destra del sito web. Fai clic e verrai indirizzato a un elenco di download disponibili. Prendi la versione giusta per il tuo sistema operativo e procedi con l'installazione.

Se sei un utente Mac, dovrai anche scaricare e installare il pacchetto della piattaforma VirtualBox VirtualBox 4.3.2 per host OS X.. Viene già fornito con il programma di installazione di Microsoft Windows, quindi non devi preoccuparti su Windows. Se sei su Mac e ricevi un errore che indica che il tuo file proviene da uno sviluppatore non identificato, aprilo nel Finder, fai clic con il pulsante destro del mouse, fai clic su Apri e seleziona Continua quando richiesto; il resto è standard. Trascina entrambe le icone nella cartella dell'applicazione (come faresti con qualsiasi altra app per Mac) e verrà installata. Il resto della procedura è esattamente lo stesso per Windows e Mac. Dopo l'installazione, dovresti avere VirtualBox e le icone Genymotion Shell e Genymotion.

Una volta scaricato e installato tutto, avvia Genymotion. Verrai portato in una finestra con le opzioni Riproduci, Aggiungi e Impostazioni in alto. A questo punto, l'emulatore stesso è pronto, ma non ci sono dispositivi virtuali configurati, ed è esattamente quello che faremo dopo.

Fai clic su Aggiungi e verrai indirizzato a una procedura guidata per la creazione di dispositivi virtuali che ti guiderà attraverso il processo di creazione e configurazione di un nuovo dispositivo Android virtuale.
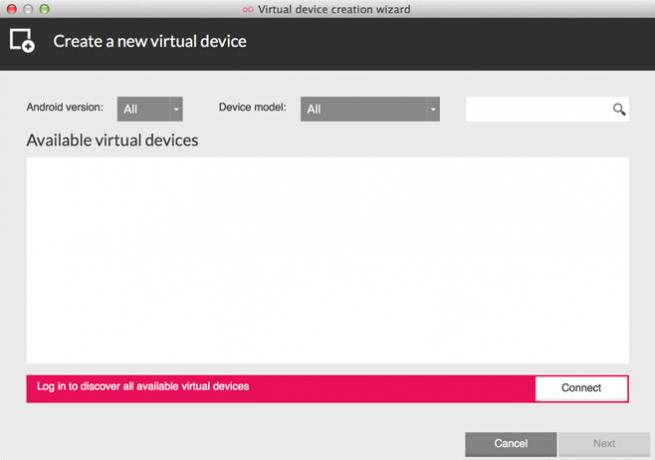
Per scaricare e utilizzare i dispositivi virtuali, devi fornire le credenziali del tuo account Genymotion. Fai clic su Connetti e inserisci il nome utente e la password per accedere e ti verrà mostrato un elenco di dispositivi virtuali disponibili che puoi scaricare e utilizzare.

Seleziona il dispositivo che desideri installare e continua a fare clic su Avanti fino all'inizio del download. Per il bene di questa guida, installeremo il dispositivo Galaxy S4 - 4.3; tuttavia, la procedura è identica per tutti gli altri dispositivi. Una barra di avanzamento ti terrà aggiornato man mano che il dispositivo virtuale viene scaricato e installato per te.

Una volta completato il download, verrai riportato alla finestra principale in cui è possibile visualizzare il dispositivo scaricato.

A questo punto, il dispositivo virtuale è pronto per l'avvio, ma per ottenere il massimo dalla macchina, potresti prendere in considerazione anche i seguenti passaggi.
Apri VirtualBox. Qui vedrai il tuo dispositivo appena installato, con lo stato "Spento". Assicurati che sia selezionato e fai clic su Impostazioni dalla barra degli strumenti in alto.

Verrà visualizzato un elenco di possibili impostazioni per questo dispositivo. Dobbiamo solo preoccuparci della scheda madre e del display. Innanzitutto, seleziona Scheda madre e trascina il cursore su Memoria di base a 2048 MB. Mantenerlo più basso potrebbe non offrire prestazioni ottimali e se ne hai di più, non c'è nulla di male nell'aumentarlo ulteriormente, ma 2048 MB dovrebbe essere tutto ciò di cui hai veramente bisogno per la maggior parte degli scopi.

Successivamente, vai su Visualizza e trascina il cursore su 128 MB. Se hai la possibilità di andare oltre, puoi farlo, ma tienilo almeno a 128 MB. Puoi anche scegliere di abilitare l'accelerazione 3D se hai una grafica dedicata sulla tua macchina, ma questo non è un passaggio critico.

Puoi anche andare su Archiviazione e impostare l'archiviazione dedicata alla macchina virtuale su un valore a tua scelta. Può variare in base alle tue esigenze, ma 4 GB dovrebbero essere una scommessa sicura e adeguata per la maggior parte degli utenti.
Ora premi OK e chiudi VirtualBox. Avvia Genymotion ancora una volta, seleziona il dispositivo virtuale di tua scelta (nel caso ne abbia scaricati più di uno) e fai clic su Riproduci. Ecco fatto, hai un emulatore Android in esecuzione sul tuo computer in tutto il suo splendore e molto, molto più veloce di quello dell'SDK.

A corto di chiamate effettive, fa praticamente tutto. Condividerà la connessione del sistema e la utilizzerà come WiFi e utilizzerà anche la webcam (se installata), il microfono e gli altoparlanti (se disponibili) per qualsiasi app che possa richiederle.
A partire dall'ultima versione di Genymotion, i dispositivi preinstallati con Google Apps (GAPP) non sono supportati a causa di problemi di copyright. Tuttavia, poiché tutti i dispositivi sono dotati di ROM Cyanogen con root, Google Apps può essere facilmente installato utilizzando questo metodoe funzionerà per tutti i dispositivi virtuali. Puoi persino installare una ROM personalizzata!
Quindi, provalo e non dimenticare di farci sapere come va la tua esperienza.
Visita Genymotion
Ricerca
Messaggi Recenti
Come bloccare e sbloccare le schermate in Android Lollipop
Android Lollipop viene distribuito agli utenti da alcuni giorni e s...
Come abilitare e disabilitare i download intelligenti di Netflix
Puoi scaricare determinati film e programmi TV su Netflix. Questa è...
Crea video Harlem Shake senza fatica con queste app iOS e Android
Il mese scorso, abbiamo visto centinaia di migliaia di brevi video ...



