Cómo agregar contactos de iOS a People en Windows 10
Si usa un producto de Apple, y solo un producto de Apple, se encontrará rápidamente con muchos obstáculos cuando intente que funcione con los otros dispositivos que no son de Apple que usa. Un ejemplo muy común de esto son los usuarios que poseen iPhones pero aún prefieren Windows o Escritorios Linux. Hacer que los dos dispositivos diferentes funcionen bien no es fácil y te pierdes muchas funciones. Windows 10 tiende a ser más abierto, mientras que iOS y macOS son restrictivos. Con ese fin, si desea sincronizar contactos de iOS con Personas en Windows 10, encontrará que no hay forma de conectar los dos servicios.
Si bien no puede sincronizar contactos de iOS con Personas, aún puede importarlos. Hay una diferencia entre los dos que explicaremos hacia el final, pero por ahora, vamos a agregar contactos de iOS a Personas. El mayor problema es importarlos porque la aplicación People es la peor. No tiene opción de importación directa.
Exportar contactos de iOS
Necesita exportar sus contactos de iOS. Para hacer eso, debe tener sus contactos sincronizados con iCloud. Puede habilitar la sincronización en su iPhone. Una vez que haya hecho eso, visite iCloud en su navegador y seleccione la aplicación Contactos.

En la parte inferior izquierda, haz clic en el botón de la rueda dentada. Seleccione "Seleccionar todo" en el menú y luego la opción de exportación. Esto exportará todos sus contactos como un solo archivo VCF.

VCF a CSV
Tienes todos tus contactos en un archivo VCF pero, para importarlos, necesitas que el archivo esté en formato CSV. Existen numerosos convertidores en línea que pueden hacer el trabajo. Elija cualquiera y úselo para convertir el archivo VCF a CSV. No todas las aplicaciones funcionan igual de bien, así que si tiene problemas para importar el archivo CSV convertido en el siguiente paso, use una aplicación diferente para convertir el archivo VCF en un archivo CSV e intente nuevamente.
Importar archivo CSV en Outlook
Sus contactos de iOS ahora están en un archivo CSV. Visitar Contactos de Outlook en línea. Inicie sesión, haga clic en el botón Administrar y seleccione la opción Importar. Los contactos tardarán un tiempo en importarse dependiendo de cuántos haya.

Agregar Outlook al correo en Windows 10
Regrese a su escritorio de Windows 10 y abra la aplicación Correo. Haga clic en el botón de la rueda dentada. En el panel que se abre, seleccione Administrar cuentas. Agregue la cuenta de Outlook a la que acaba de importar contactos.

Una vez que la cuenta ha sido agregada, selecciónelo nuevamente en Administrar cuentas. Verá una opción para administrar la configuración de sincronización de la cuenta. Haga clic y asegúrese de que Correo electrónico y Contacto estén habilitados.

Esto debería funcionar. Sus contactos ahora aparecerán en la aplicación Contactos. Si deshabilita la sincronización de correo electrónico para la cuenta, los contactos desaparecerán de la aplicación Contactos. No nos preguntes por qué. Así es como funciona.
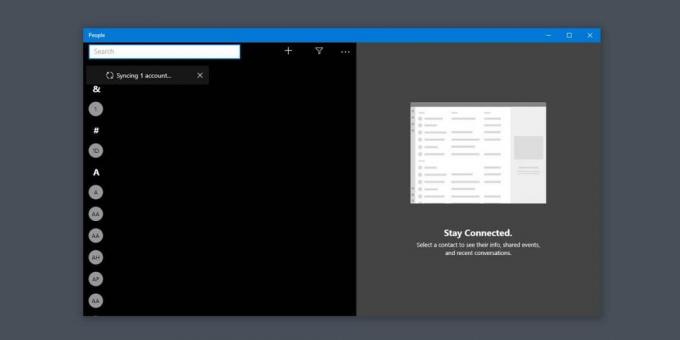
Sincronizar vs Importar
Has saltado varios aros para importar estos contactos, pero se han importado. No se están sincronizando. Esto significa que si actualiza o agrega nuevos contactos en su iPhone (o MacBook), deberá realizar todo este proceso nuevamente. Los nuevos cambios no se agregarán automáticamente a la aplicación Personas. Todo el proceso es cómo se ve la burocracia en un mundo en línea y, si tiene ganas de prender fuego a su computadora en este momento, lo entendemos.
Buscar
Mensajes Recientes
Controle la reproducción de animación GIF y los marcos de exportación como imágenes JPG con 7GIF
¿Cómo se pronuncia GIF? ¿Es como la popular marca de mantequilla de...
Leo ayuda a los principiantes a aprender Facebook, Firefox, iTunes y MS Office
Leo es una aplicación que guía a los usuarios que son nuevos en MS ...
VistaSwitcher: Windows 7 Alt-Tab Reemplazo
VistaSwitcher es una utilidad de administración de tareas recientem...



