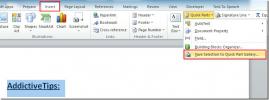Come inserire un'immagine in MS Word che si aggiorna automaticamente
È difficile mantenere una buona documentazione. È anche importante avere una buona documentazione. Sia che tu stia lavorando su un documento di specifiche o un progetto di gruppo, subirà delle modifiche. Un sacco di cambiamenti. Abbastanza per farti venire voglia di strapparti i capelli. Dovrai aggiornare manualmente il documento, ma è una buona idea automatizzare tutto ciò che puoi. Caso in questione; le immagini nel documento. Puoi inserire un'immagine in MS Word che si aggiorna automaticamente. Per fare ciò, l'immagine deve essere ospitata da qualche parte online. Inoltre, i destinatari devono disporre di una connessione Internet attiva per visualizzare le immagini e ottenere l'ultima.
Seleziona il servizio di hosting di immagini
La chiave per inserire un'immagine in MS Word che si aggiorna automaticamente è ospitarla dove è possibile aggiornare l'immagine ma mantenere intatto il collegamento. Consigliamo Dropbox. Puoi aggiorna un file Dropbox senza interrompere il collegamento. Questo lo rende ideale per il nostro scopo.
Link diretto all'immagine
Stai per inserire un'immagine da un URL in MS Word. Ecco come ottenere l'aggiornamento automatico quando è necessario. Ti consigliamo di utilizzare Dropbox ma c'è una piccola complicazione che devi aggirare. Dropbox non ti fornisce il collegamento diretto a un file. Senza il collegamento diretto, non è possibile inserire l'immagine a cui punta in MS Word.
La soluzione è semplice. Copia qualsiasi link che Dropbox ti offre per la tua immagine. Sostituisci "www.dropbox.com" con "dl.dropboxusercontent.com".
Per esempio;
Questo link;
www.dropbox.com/s/guoyupf4u0iic6f/Image-1.jpg? dl = 0
diventa;
dl.dropboxusercontent.com/s/guoyupf4u0iic6f/Image-1.jpg? dl = 0
Inserisci immagine in MS Word
Apri il file in cui vuoi inserire l'immagine. Vai alla scheda Inserisci e apri il menu a discesa Parti rapide. Dal menu a discesa, seleziona "Campo".

Si aprirà una nuova finestra in cui sono elencati tutti i campi che è possibile inserire. Cerca e seleziona il campo Inserisci immagine. Nelle proprietà del campo, incollare il collegamento diretto all'immagine che si desidera inserire nel documento. Nella colonna "Opzioni campo" a destra, seleziona l'opzione "Data non memorizzata con il documento" e le opzioni "Ridimensiona orizzontalmente dalla fonte" e "Ridimensiona verticalmente dalla fonte".
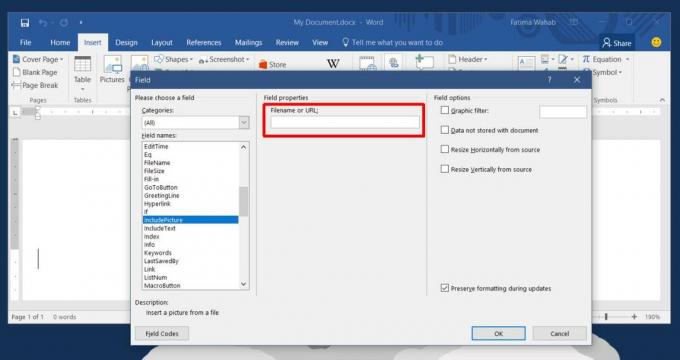
Fai clic su OK e l'immagine verrà inserita.
Sostituzione dell'immagine nel documento
Ora che hai aggiunto un'immagine in MS Word che si aggiorna automaticamente, devi aggiornarla. Per aggiornare l'immagine, non sarà necessario accedere al documento. Quello che devi fare invece è cambiare l'immagine a cui punta l'URL. Sostituisci semplicemente l'immagine in Dropbox. Alla successiva apertura, il documento recupererà l'immagine più recente dall'URL.
Se il documento viene aperto su un sistema che non è online, l'immagine non verrà visualizzata affatto.
Opzioni del campo Inserisci immagine
Potresti chiederti quali fossero le tre opzioni che hai abilitato durante l'inserimento dell'immagine. L'opzione "Data non memorizzata con il documento" dice a MS Word di non scaricare l'immagine dall'URL. Al contrario, MS Word recupera l'immagine dal collegamento ogni volta che viene aperto il documento. Questa è la chiave per ottenere l'immagine da aggiornare.
Le due opzioni di ridimensionamento assicurano che l'immagine nuova e aggiornata sia ridimensionata di conseguenza in modo che si adatti al documento. Se non abiliti queste opzioni, l'immagine potrebbe apparire allungata. C'è anche un aspetto negativo di questa opzione; il tuo testo potrebbe essere spostato. Se l'immagine viene inserita in linea, non avrai troppi problemi.
Ricerca
Messaggi Recenti
Come verificare la leggibilità del documento in MS Word
Scrivere un documento tecnico non è la cosa più divertente da fare,...
Come ritardare l'invio di e-mail in Outlook con una regola in modo da poter annullare l'invio
Gmail ha una funzione integrata che ti consente di "annullare" un'e...
Organizzatore di Word 2010 Building Blocks
Se stai per iniziare a lavorare su un colossale documento in Word, ...